Table of Contents
1 - Introduction2 - Integrating with other applications
3 - User interface reference
Contact Information
Sales
Sales and licensing related questions should be sent to our sales team at:Feedback
If you have feedback regarding this website or any of our products, please use the following email address:Support
Questions related to problems you have encountered with either this website or any of our products should be directed to our support team at:Enquiries
Any other questions, or general enquiries should be sent to the following email address:3.1 - Menus
This page details all the available menu options in Oso XML Merge. Menu items with shortcut keys listed can also be activated by pressing those key combinations on the keyboard.It should be noted that some of the commands discussed here are also available on the Toolbar.
File Menu
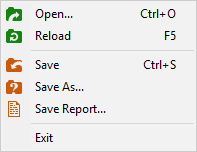
Open...
Displays the Open Dialog. If you subsequently select OK a new
comparison or merge operation will be started. You will be prompted to save any changes if the current session is a merge operation with unsaved
changes.Reload Files
Instructs Oso XML Merge to reload the currently loaded XML files. You will be prompted to save any unsaved merge changes before the files are
reloaded.Save
Saves the results of the current operation. If Oso XML Merge does not have a filename for the current operation, you will be prompted to select a
destination file.You should note that you cannot save the results of an operation if there are still outstanding conflicts between the input files. All conflicts must be resolved first.
Save As...
Prompts you to select a destination file and then saves the results of the current operation to that file.Save Report...
Prompts you to select a destination file and then generates a report containing information regarding the status of the current operation.Exit
Quits Oso XML Merge. You will be prompted to save any unsaved changes if you are currently merging files.
Edit Menu
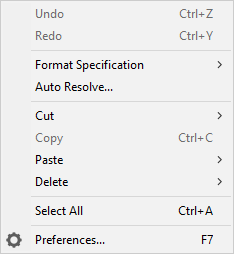
Undo
Reverts the previous edit action. All edit actions from when the documents were opened can be undone.Redo
Re-applies a previously reverted edit action.Format Specification
The sub-menu of this item lists all format specifications that can be applied to the currently open document. Selecting one of these menu items
will force Oso XML Merge to reload the current XML files with the chosen format specification.The bottom of this sub-menu includes two additional items:
Create New...
Allows you to create a new format specification for the currently loaded XML files.Open Containing Folder...
Opens folder containing all the format specification files in Windows Explorer.If you currently have XML files open, the currently used format specification will also be selected.
Auto Resolve...
Opens the Conflict Resolution Dialog that contains options to automatically resolve
any conflicts between the currently loaded XML files.Cut
The child options of this menu item cut (copies to the clipboard and then deletes) either the selected text or the selected XML nodes.If the current files have been opened in comparison mode, Oso XML Merge will automatically switch to merge mode before the cut operation is performed.
Copy
Copies the selection (or the current line if there is no selection) to the clipboard. Two entries will be added to the clipboard: 1) the selected
text as indicated by the inverted colours, and 2) the surrounding XML nodes as shown by the dark grey background.Paste
The child options of this menu item paste previously copied text or XML nodes to the current caret location. Any selection will be replaced by the
pasted data.Delete
The child options of this menu item delete either text or whole XML nodes. As with other edit operations, these commands will force Oso XML Merge to
switch into merge mode if it isn't already merging XML files.Select All
Selects all the text. The selection will start at the first character on the first line, and will end at the end of the last line. The caret will be
placed at the end of the selection.Preferences...
Displays the Preferences Dialog. From there you can configure some aspects of Oso XML
Merge, as well as edit all existing format specifications.
View Menu
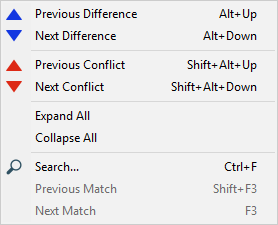
Previous Difference
Highlights the previous difference or conflict between the XML files.Next Difference
Navigates to and highlights the next difference between the XML files.Previous Conflict
Highlights and displays the previous conflict between the XML files.Next Conflict
This option will highlight the next conflict between the XML files.Expand All
Expands all collapsible nodes with the XML files.Collapse All
Collapses all collapsible nodes within the XML files.Search...
Displays the Search Dialog. From there you can enter text to search for within the currently
loaded XML files.Previous Match
Searches backwards for the previous occurance of the search text entered in the Search Dialog. When the start of the files is reached, the search
will continue backwards from the end.Next Match
Searches forwards for the next occurance of the text entered in the Search Dialog. When the end of the files is reached, the search will continue
from the start until the current location is reached.
Help Menu
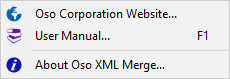
Oso Corporation Website...
Opens the main page of the Oso Corporation website in your web browser.User Manual...
Opens the front page of the online user manual for Oso XML Merge in your web browser.You should note that you can navigate directly to the help page for many of the dialogs within Oso XML Merge by clicking on the ? icon in the title bar of the dialog in question.
About Oso XML Merge...
Displays the About Dialog. This dialog contains copyright notices, version information, and
licence details for the copy of Oso XML Merge you are running.
XML View Context Menu
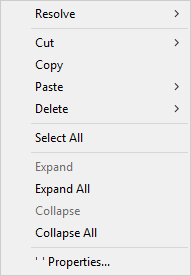
Resolve
If you right-clicked over a selector block, the items in this sub-menu allow you to choose which of the input files will be included when saving
the output file.Cut
The child options of this menu item cut (copies to the clipboard and then deletes) either the selected text or the selected XML nodes.If the current files have been opened in comparison mode, Oso XML Merge will automatically switch to merge mode before the cut operation is performed.
Copy
Copies the selection (or the current line if there is no selection) to the clipboard. Two entries will be added to the clipboard: 1) the selected
text as indicated by the inverted colours, and 2) the surrounding XML nodes as shown by the dark grey background.Paste
The child options of this menu item paste previously copied text or XML nodes to the current caret location. Any selection will be replaced by the
pasted data.Delete
The child options of this menu item delete either text or whole XML nodes. As with other edit operations, these commands will force Oso XML Merge to
switch into merge mode if it isn't already merging XML files.Select All
Selects all the text. The selection will start at the first character on the first line, and will end at the end of the last line. The caret will be
placed at the end of the selection.Expand
If you clicked over a collapsible node that is currently collapsed, this item will expand it.Expand All
Expands all collapsible nodes below the node which was clicked on.Collapse
If you happened to click over a collapsible node that is currently expanded, selecting this item will collapse it.Collapse All
Collapses all collapsible children of the node you clicked on to open the context menu.' ' Properties...
If you clicked over the attributes or tag of an XML element, this menu item will open the
Preferences Dialog with the
properties for the clicked element selected.
