Table of Contents
1 - Introduction2 - Integrating with other applications
3 - User interface reference
1 - Menus
2 - Toolbar
3 - Navigation pane
4 - Main view
5 - Dialog windows
2 - Toolbar
3 - Navigation pane
4 - Main view
5 - Dialog windows
1 - Open dialog
2 - Select format spec. dialog
3 - Create format spec. dialog
4 - Trial dialog
5 - Preferences dialog
6 - Licensing wizard
3 - Registering manually
4 - Finishing manual registration
7 - Conflict resolution dialogs
8 - Search dialog
9 - Upgrade dialog
10 - About dialog
2 - Select format spec. dialog
3 - Create format spec. dialog
4 - Trial dialog
5 - Preferences dialog
6 - Licensing wizard
1 - Fetching a trial licence
2 - Registering automatically3 - Registering manually
4 - Finishing manual registration
8 - Search dialog
9 - Upgrade dialog
10 - About dialog
Contact Information
Sales
Sales and licensing related questions should be sent to our sales team at:Feedback
If you have feedback regarding this website or any of our products, please use the following email address:Support
Questions related to problems you have encountered with either this website or any of our products should be directed to our support team at:Enquiries
Any other questions, or general enquiries should be sent to the following email address:3.5.6.1 - Fetching a trial licence
When you launch Oso XML Merge for the first time, it will attempt to connect to the Oso Corporation licence server on TCP port 80. If the connection attempt completes successfully, Oso XML Merge will download and install a trial licence which will allow you to use all functionality in Oso XML Merge for free for a limited period of time.If Oso XML Merge is unable to connect to the licence server, however, you will have to fetch and install a trial licence by hand before you can continue using Oso XML Merge. This process requires you have access to a computer connected to the internet and a web browser. If the computer on which you are running Oso XML Merge does not have an internet connection, we also recommend you have a USB memory stick handy to aid transferring the encrypted blocks of text between the two computers.
Oso XML Merge will prompt you to help fetch a licence by displaying the Licensing Dialog. Follow the on-screen instructions to fetch and install the trial licence:
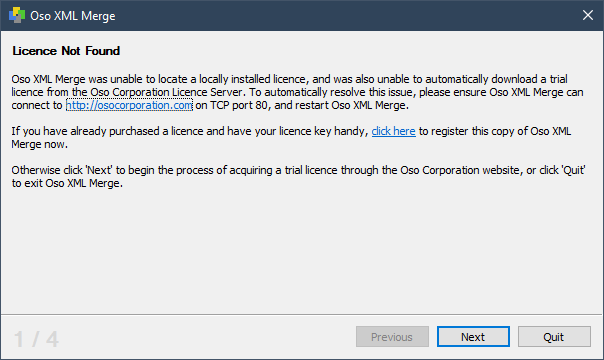
Clicking Next will show the data Oso XML Merge needs you to enter into the licence generator on this website:
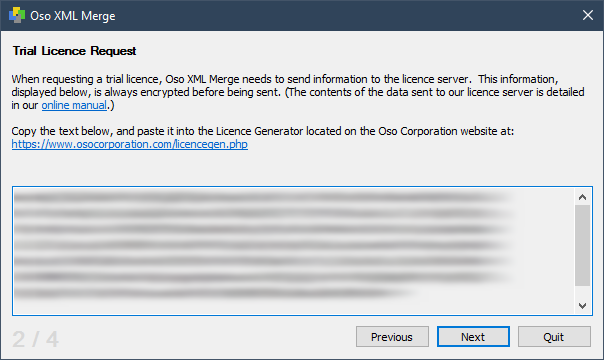
Copy and paste the text from Oso XML Merge into the licence generator, and click the Submit button. If everything works correctly, you will see a similar block of text that needs to be copied back into Oso XML Merge.
Click Next in Oso XML Merge, and you'll see where the licence text should be entered:
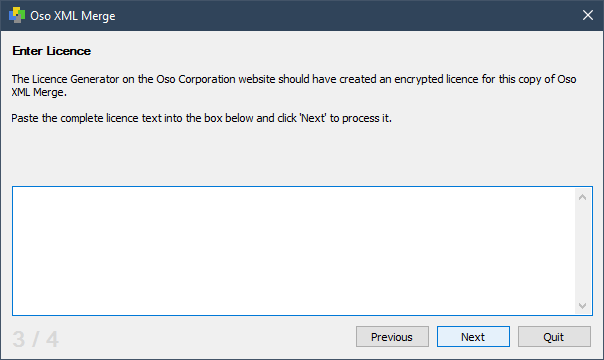
Paste the text from the licence generator into the box provided and click Next.
If everything has worked correctly, you should see a summary of your trial licence:
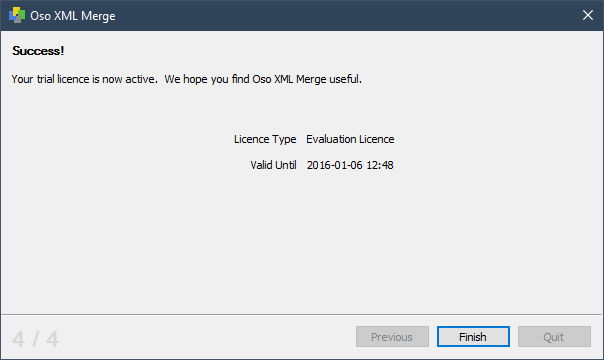
Click Finish to complete the process and begin using Oso XML Merge.
